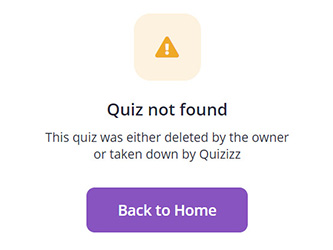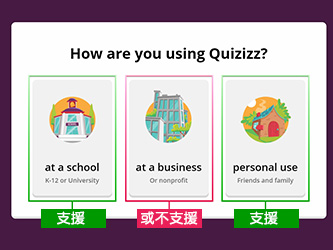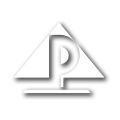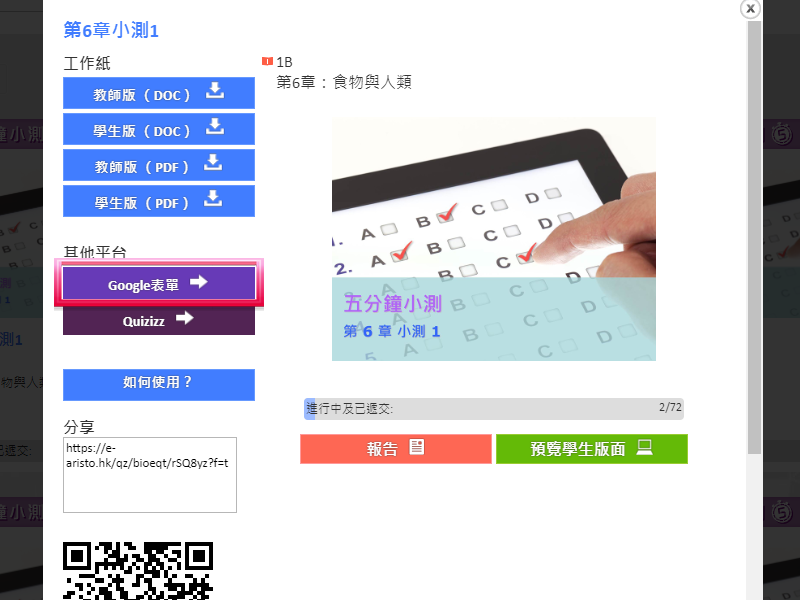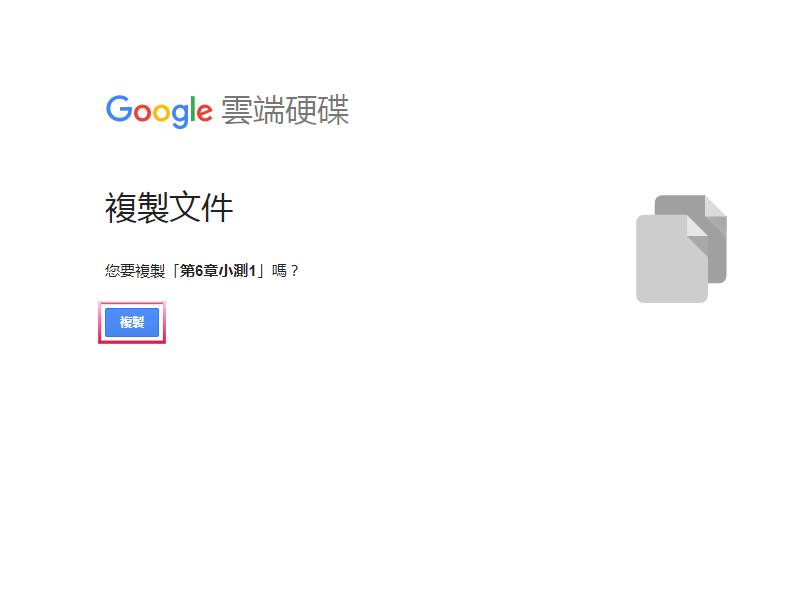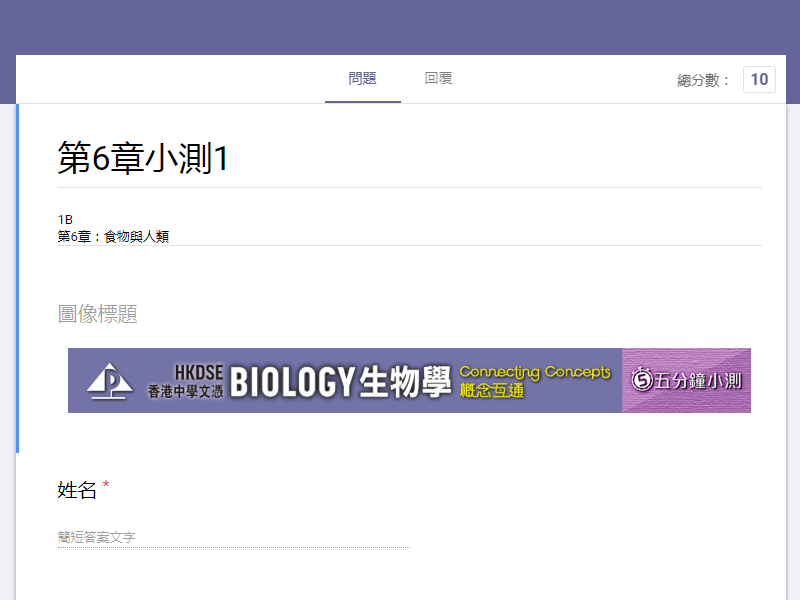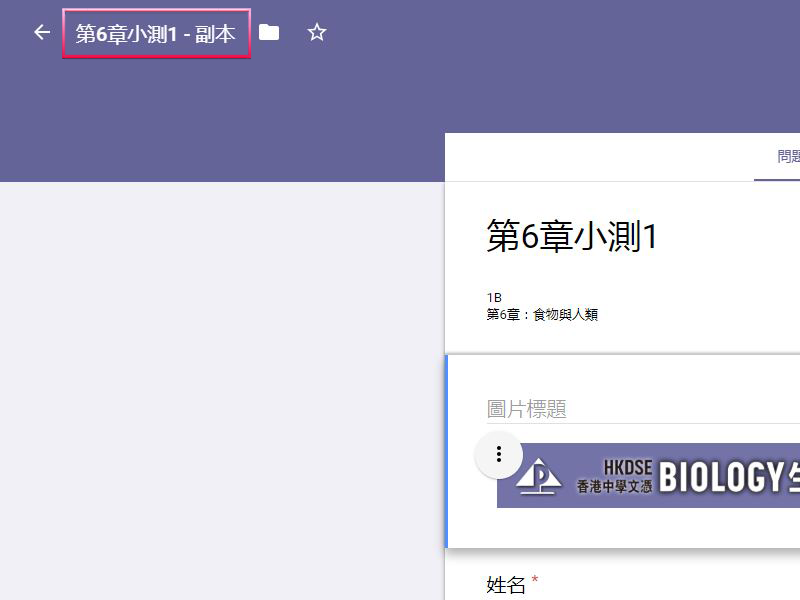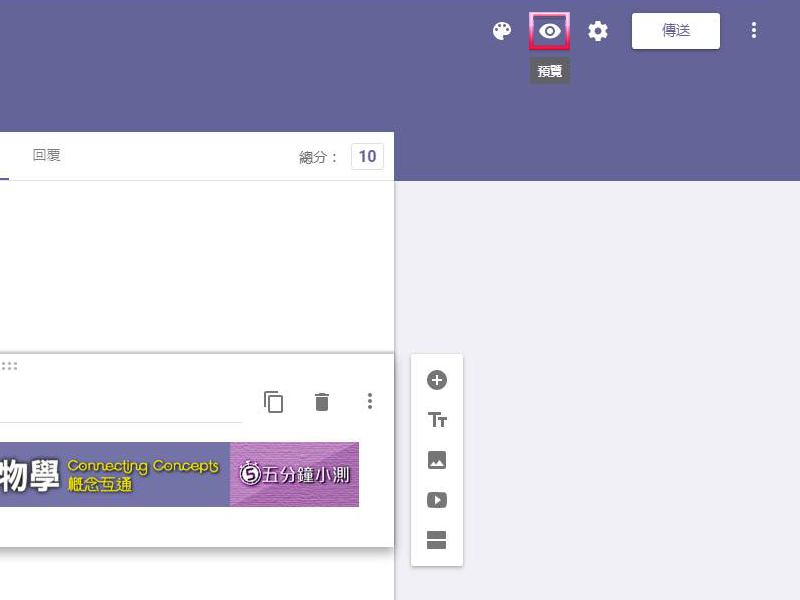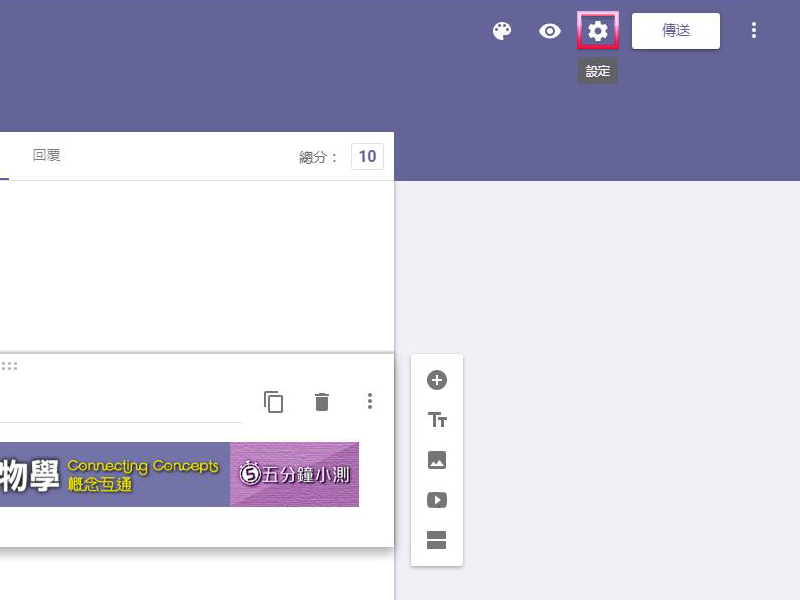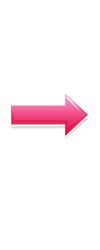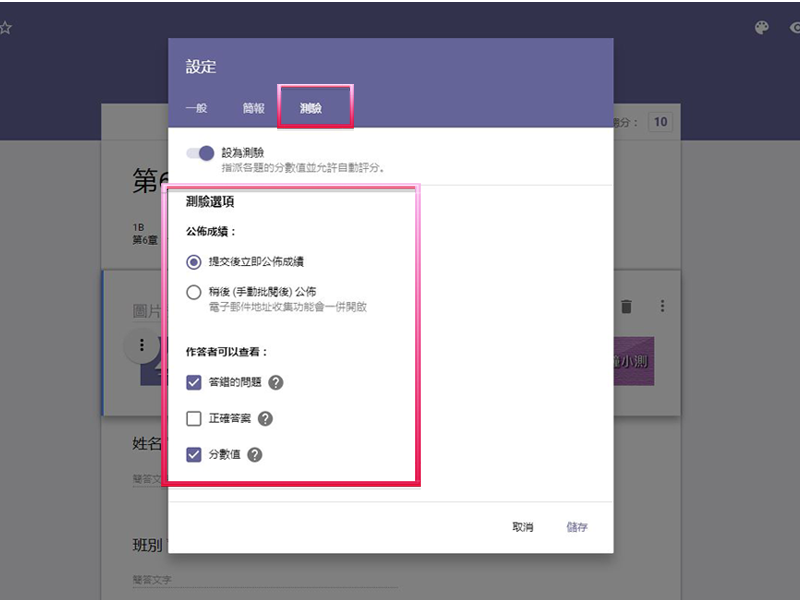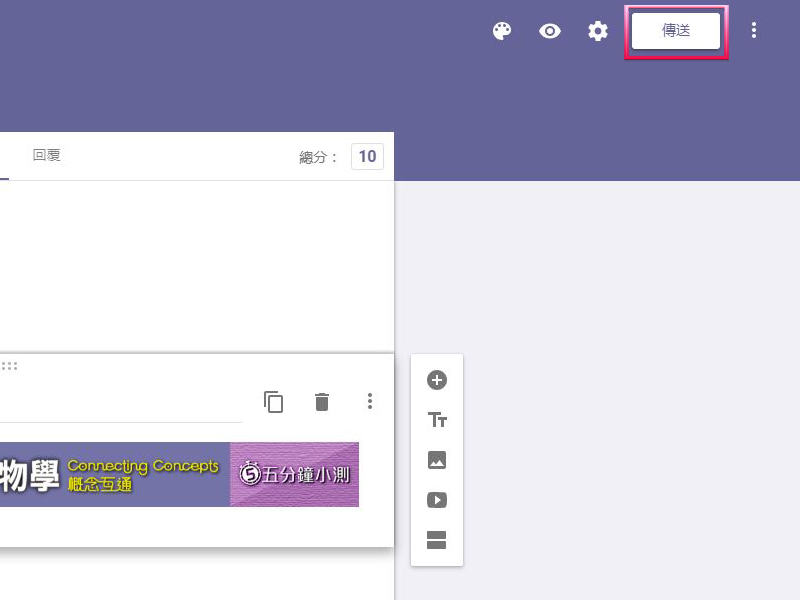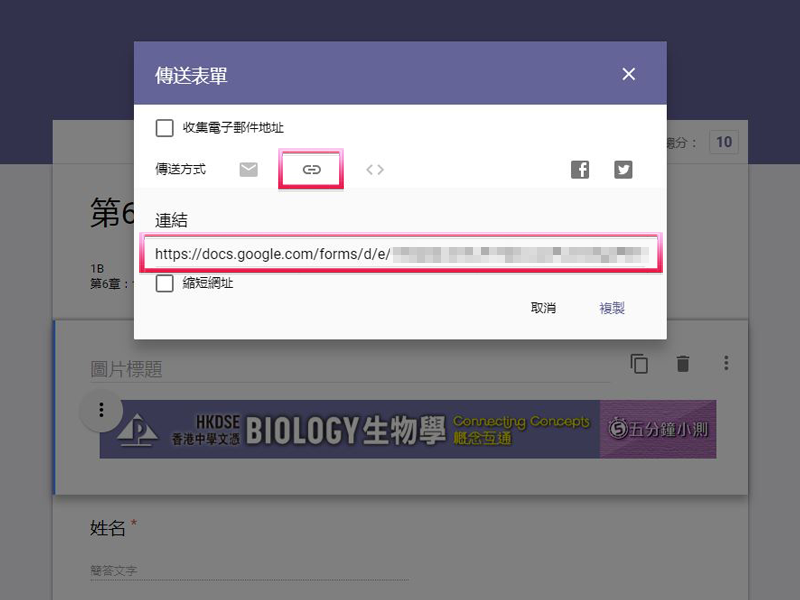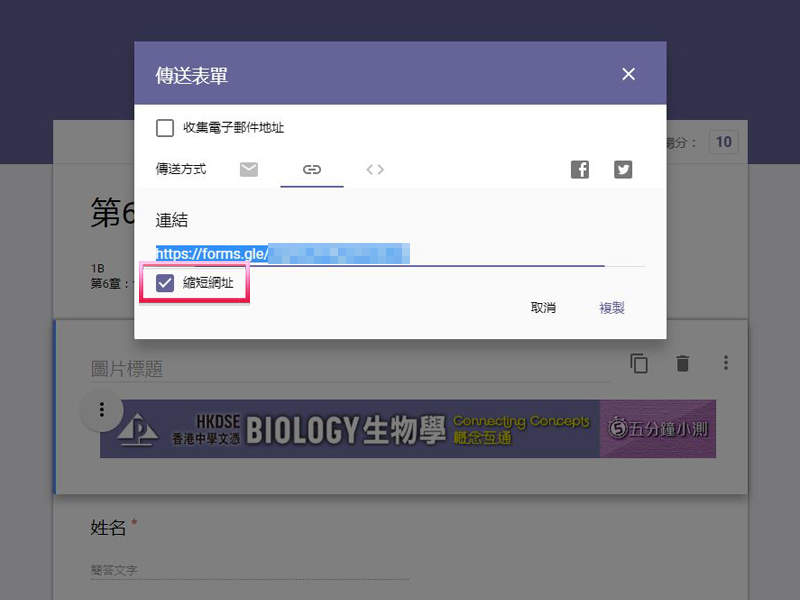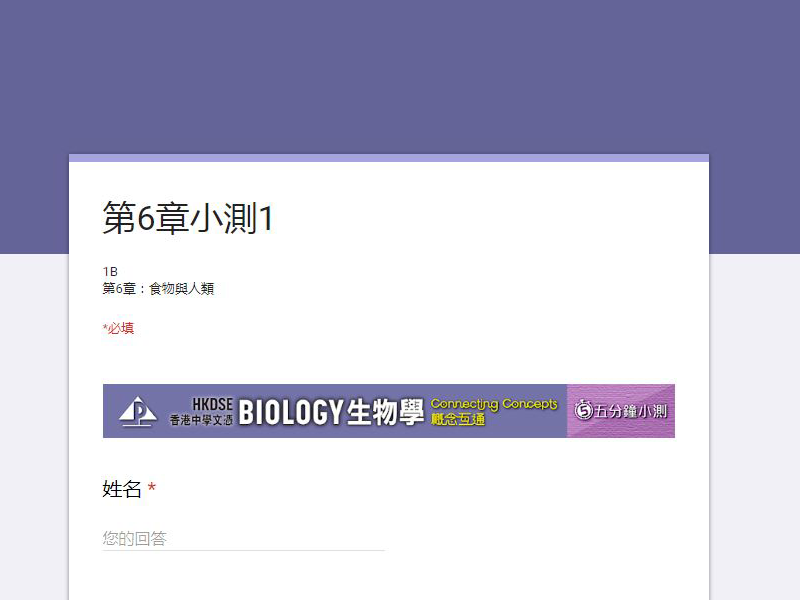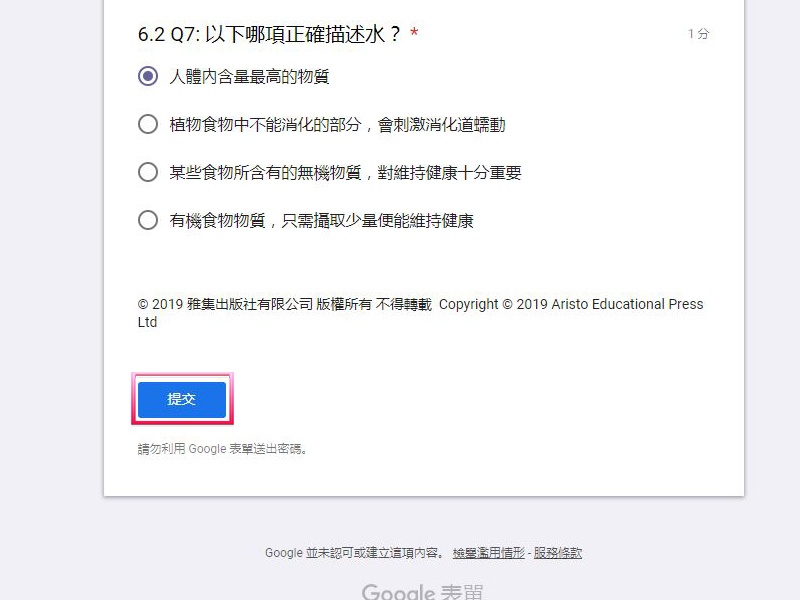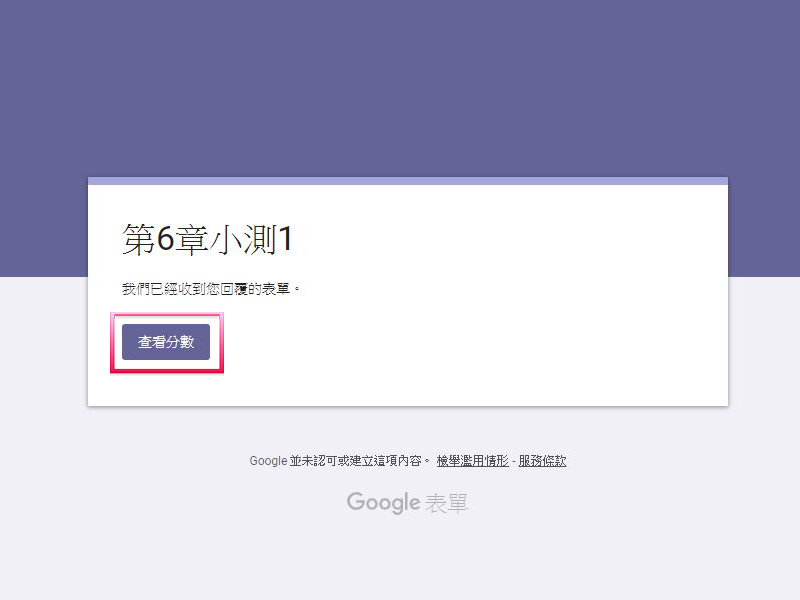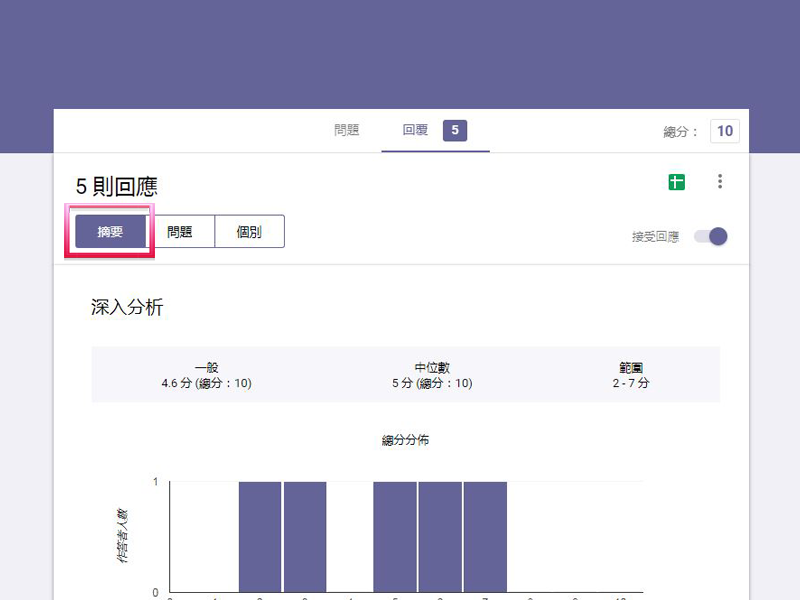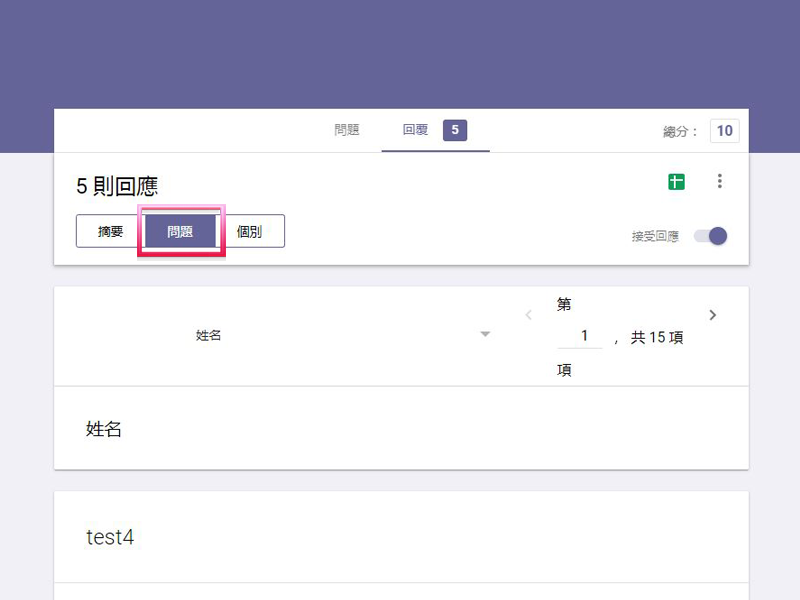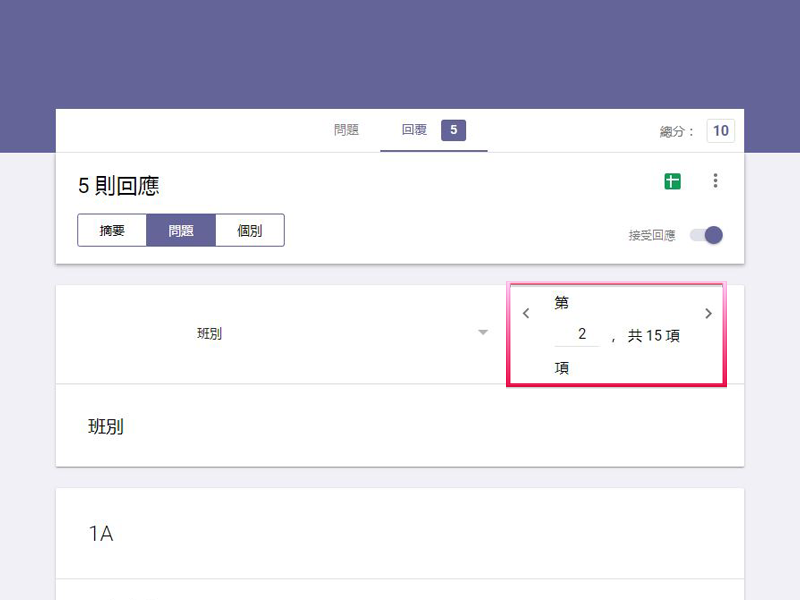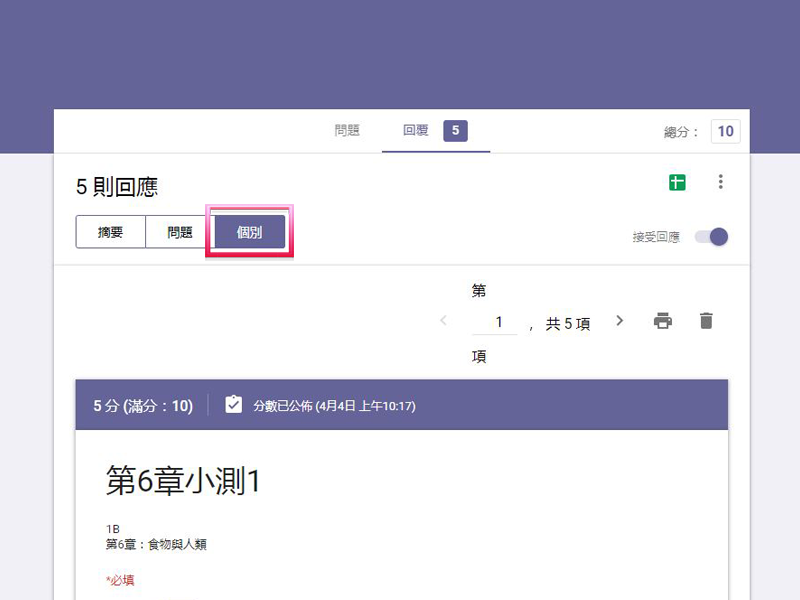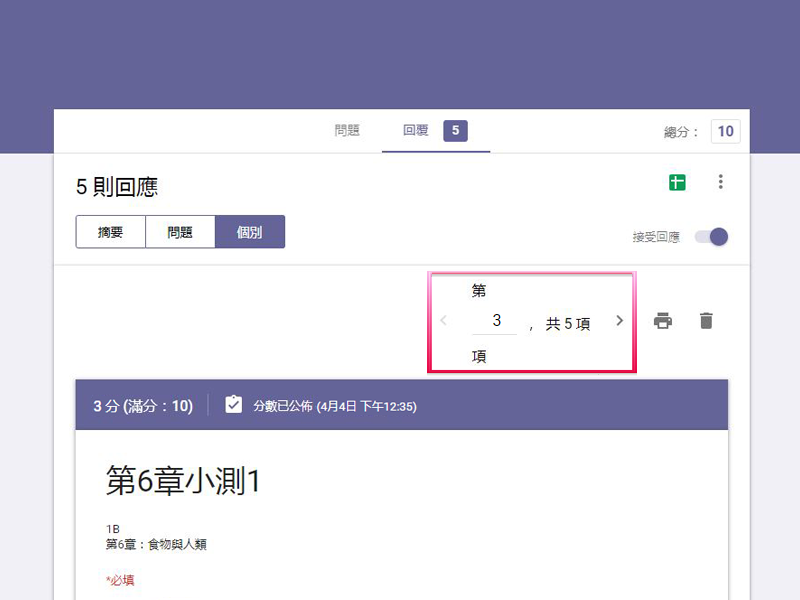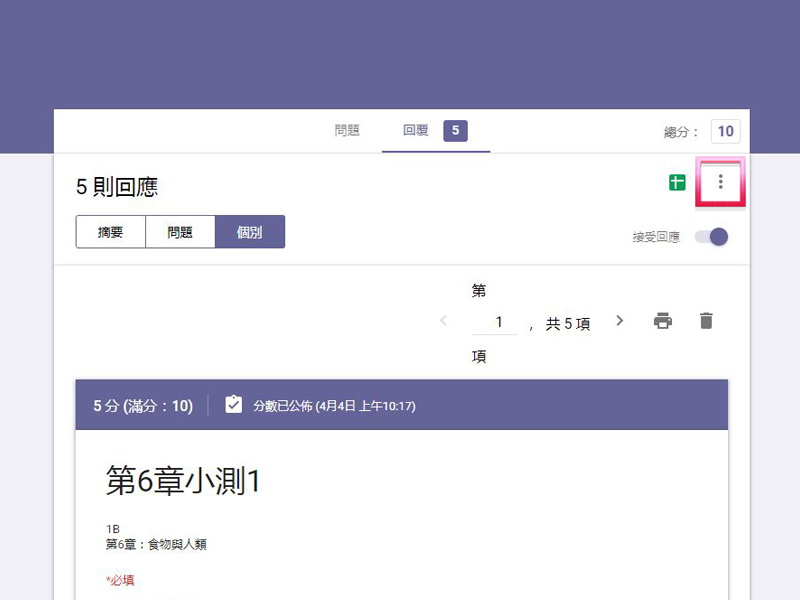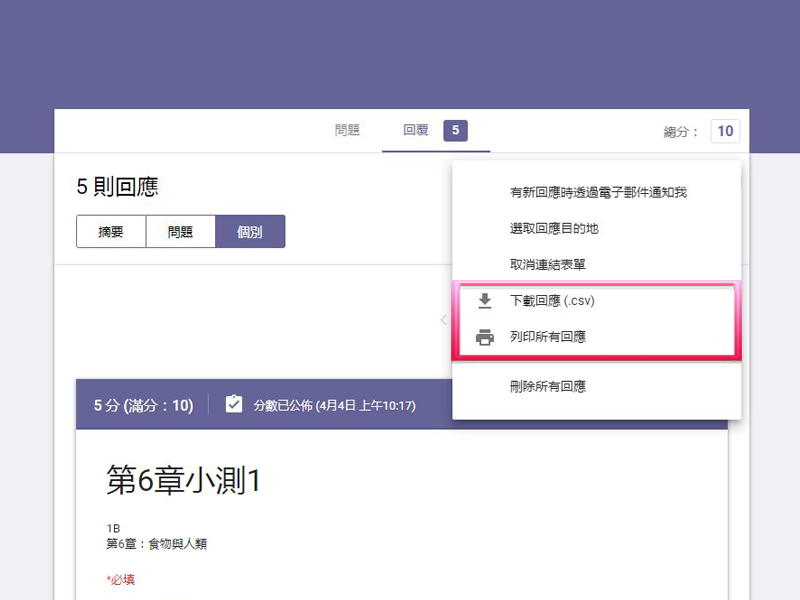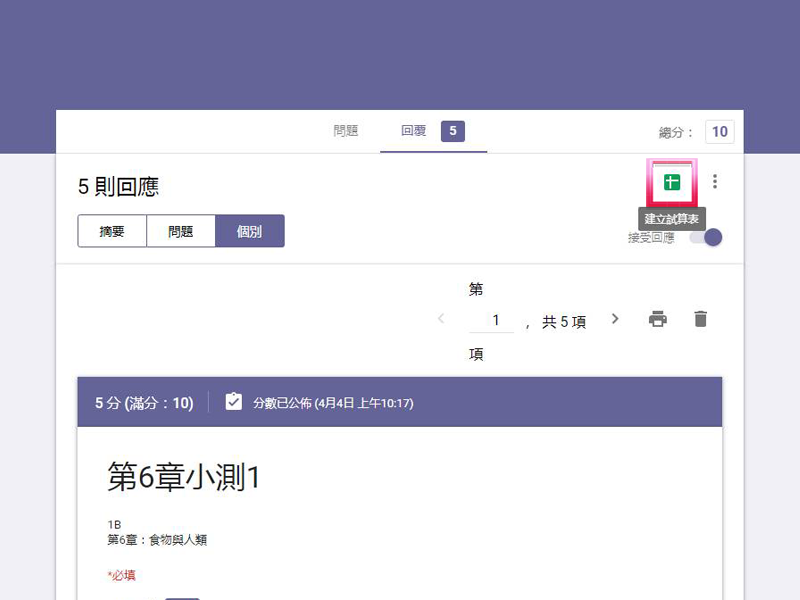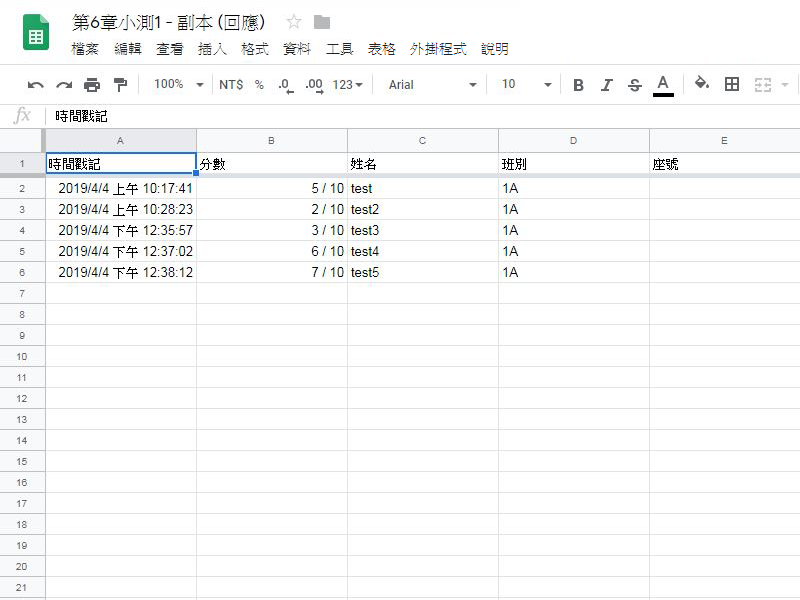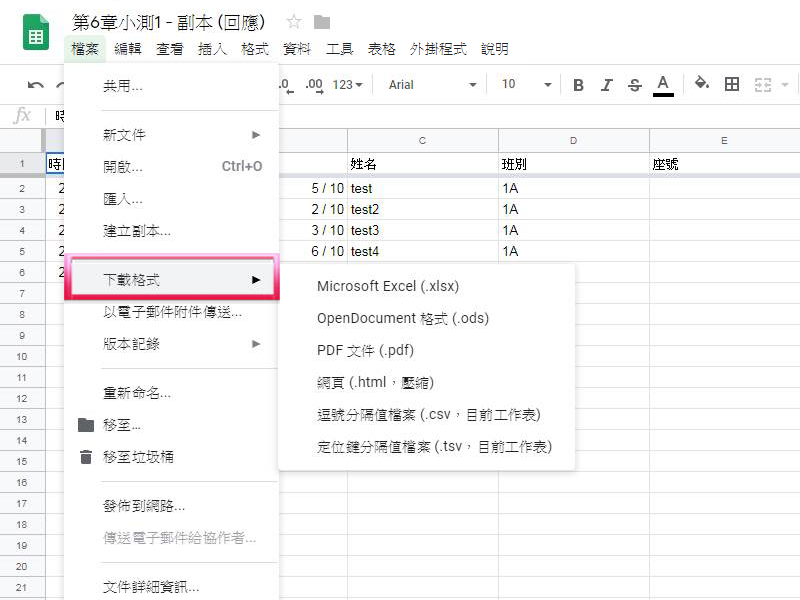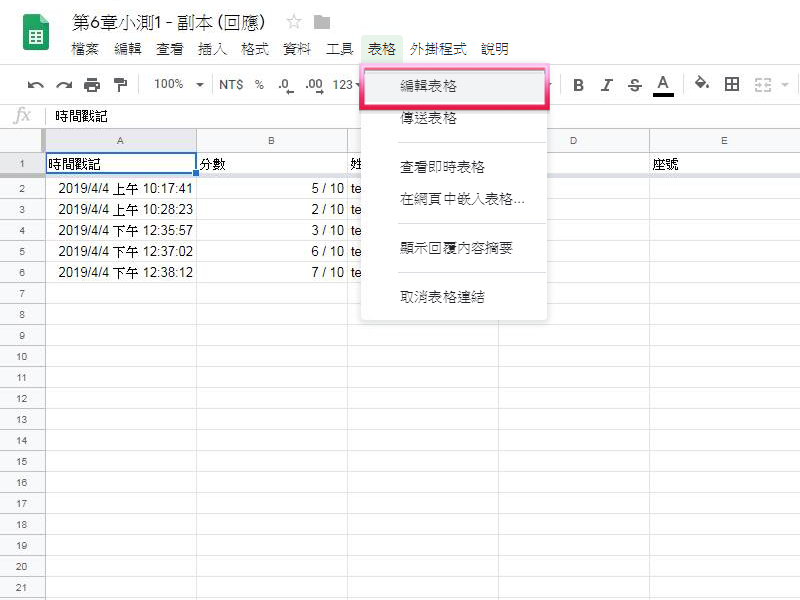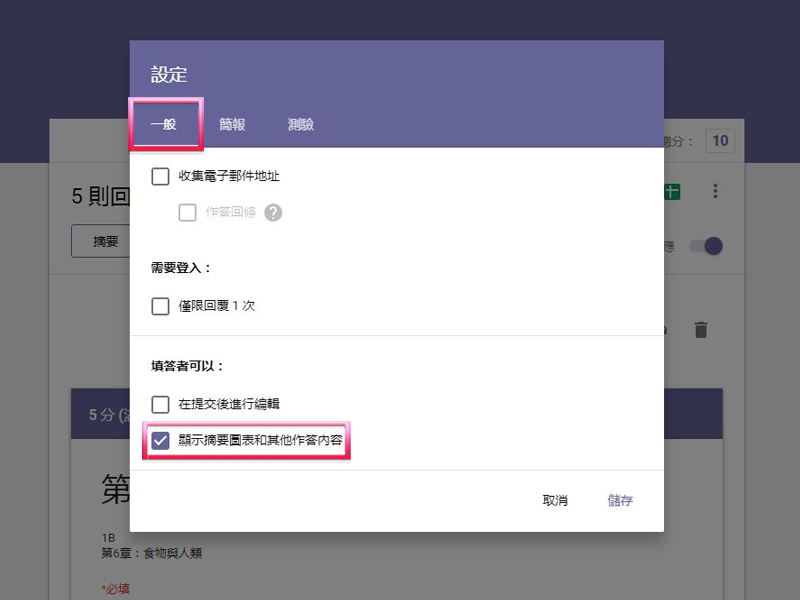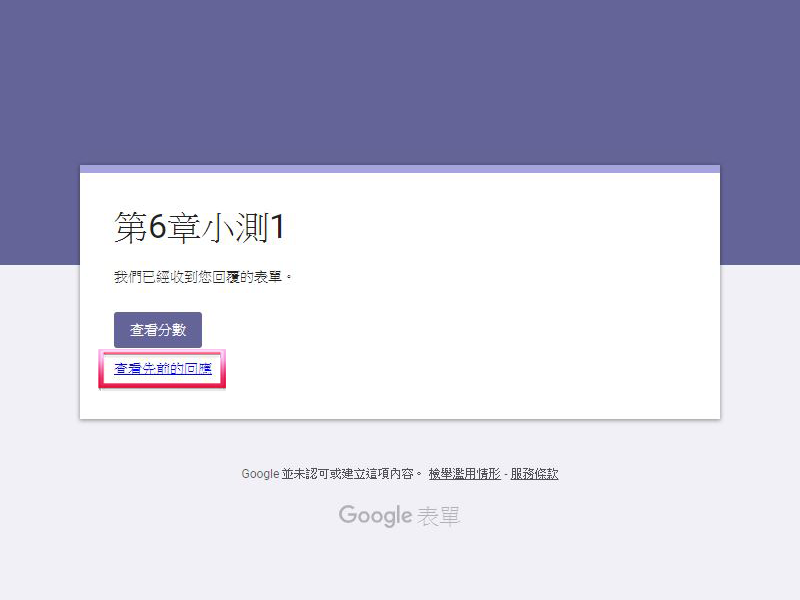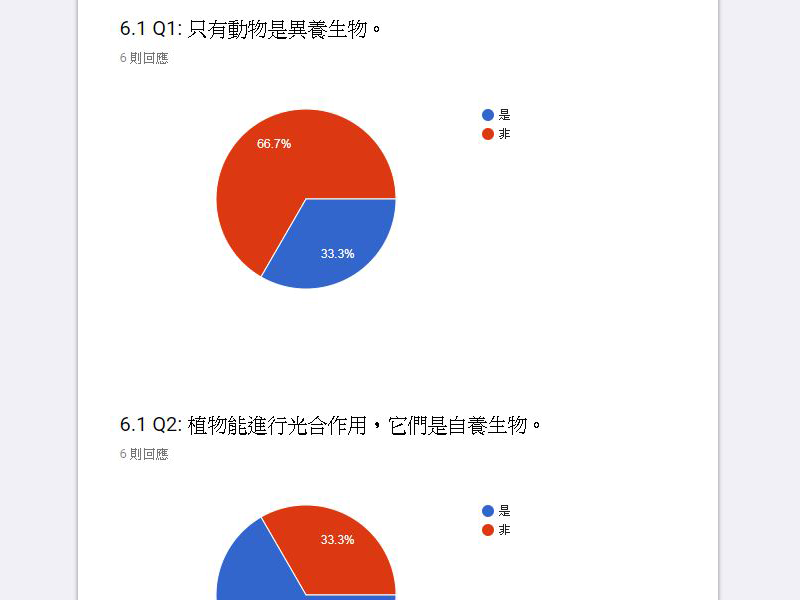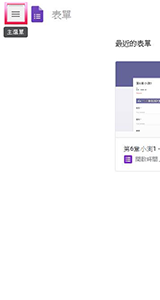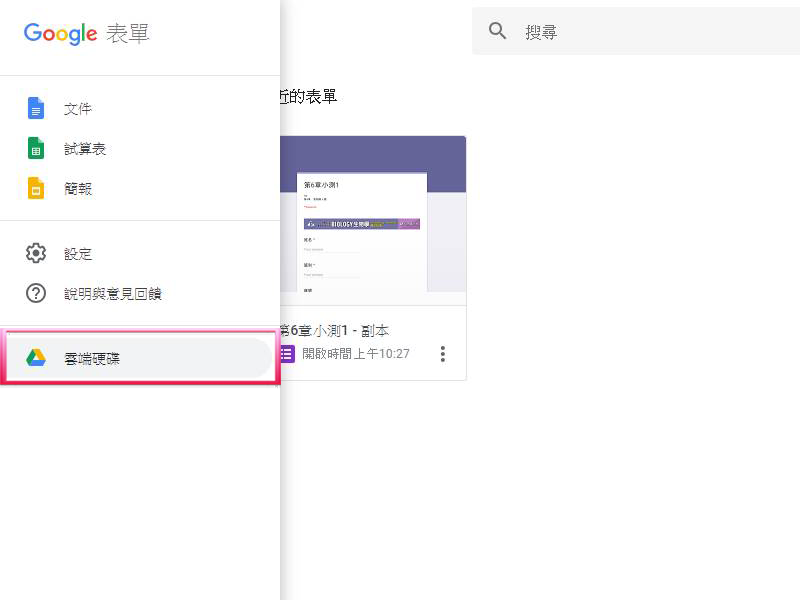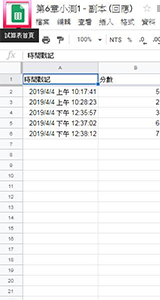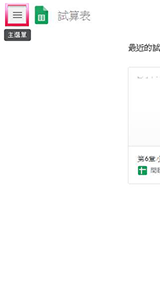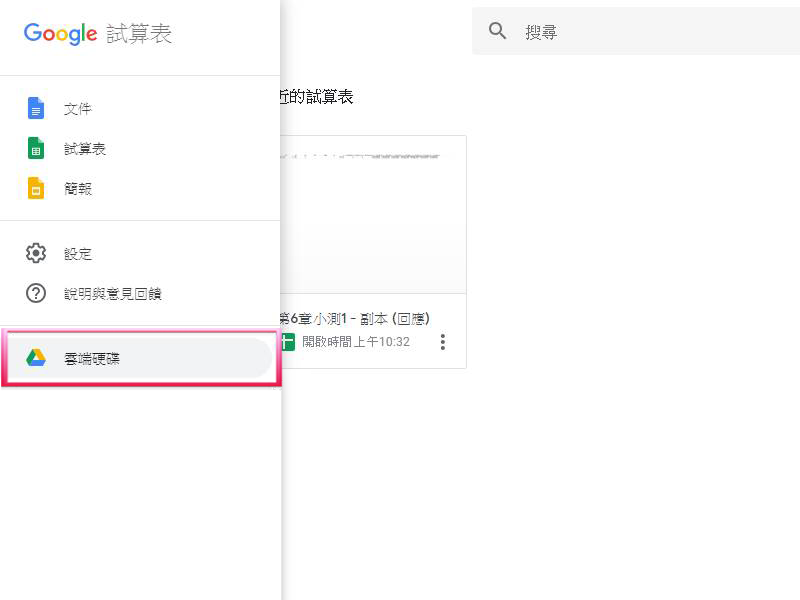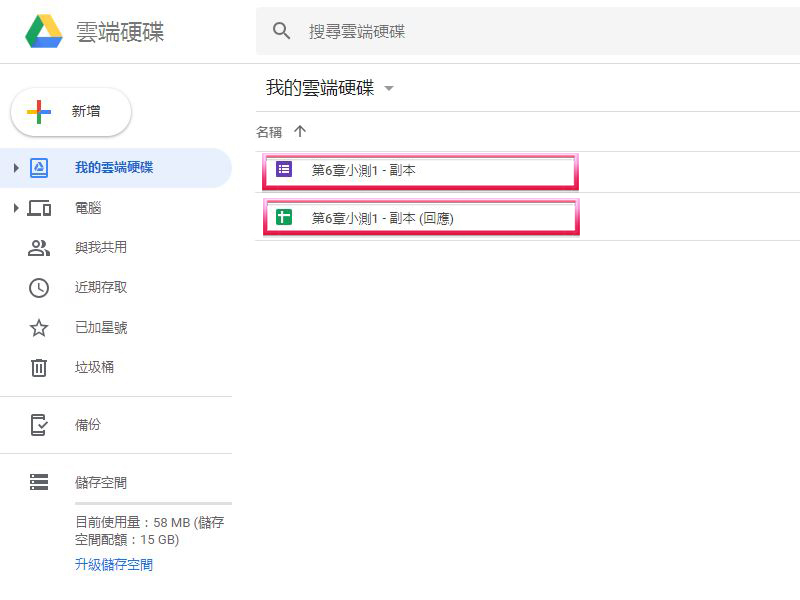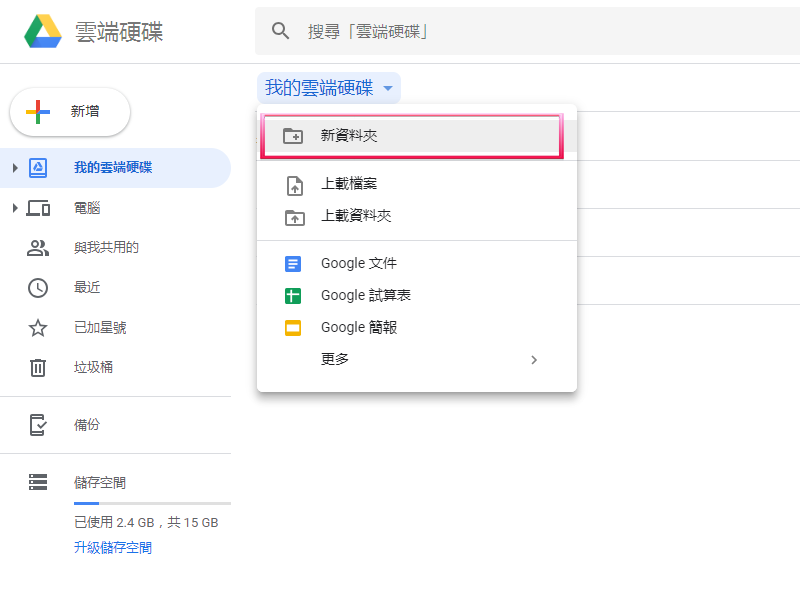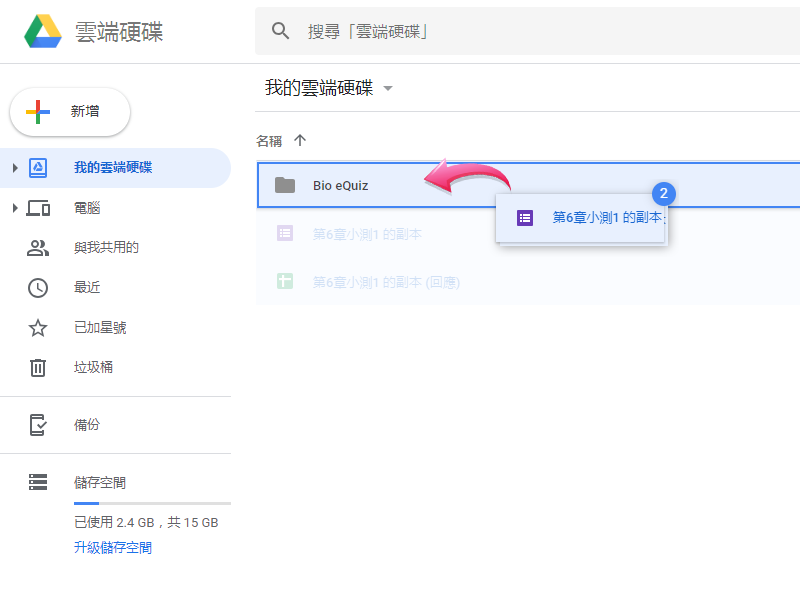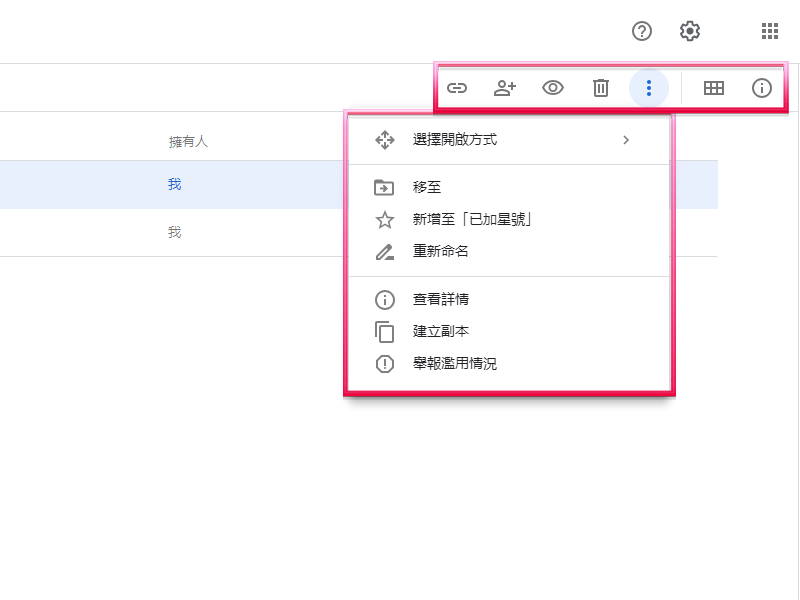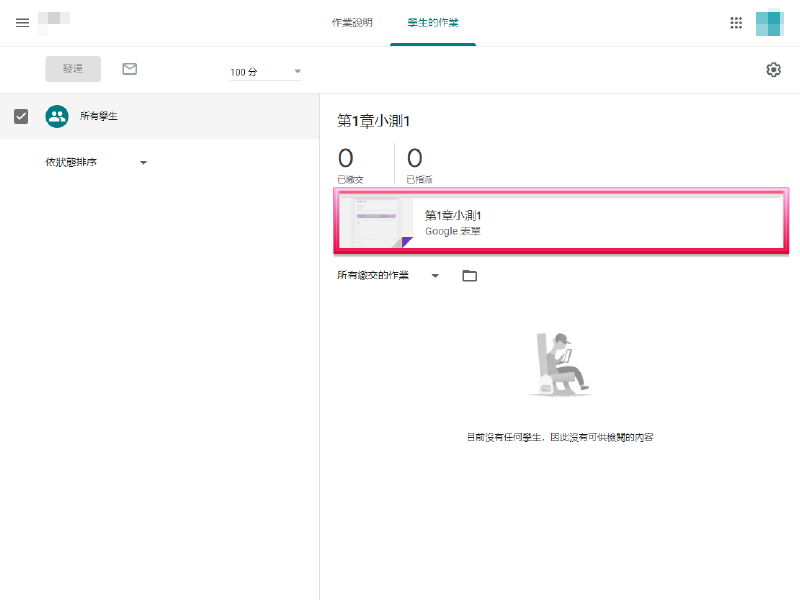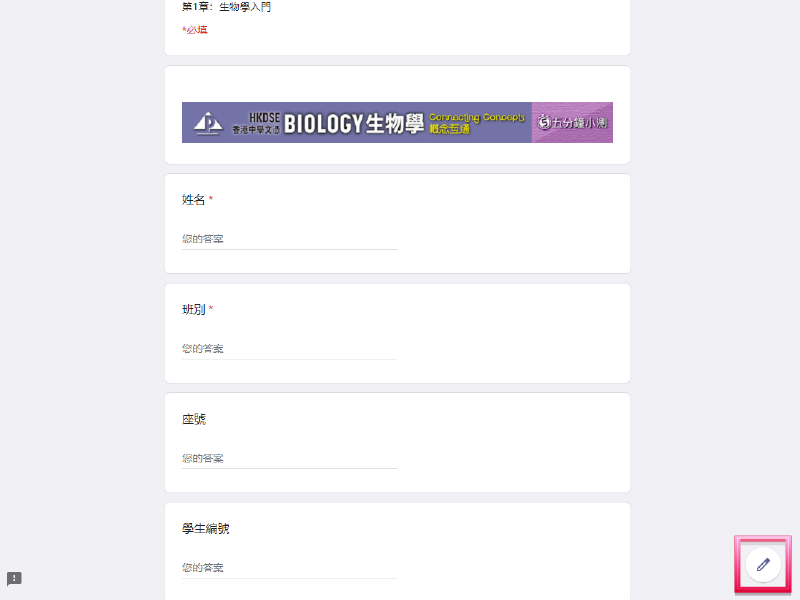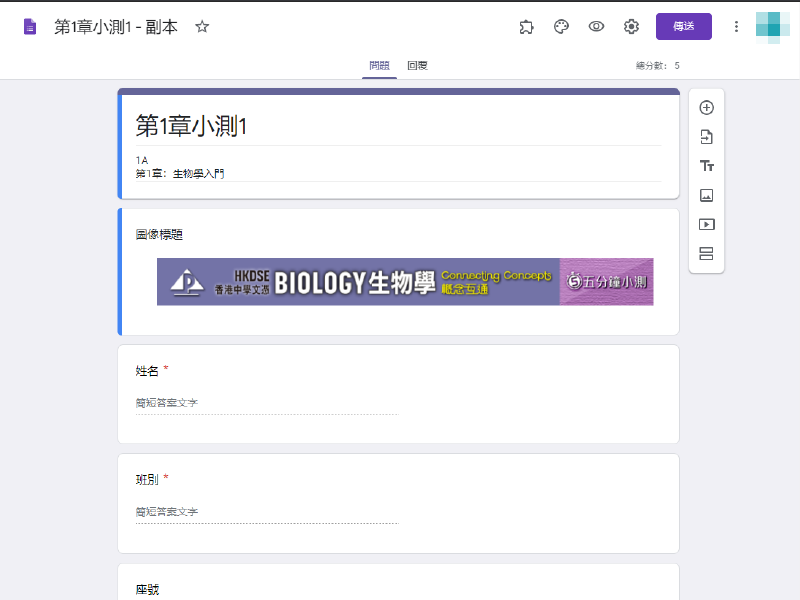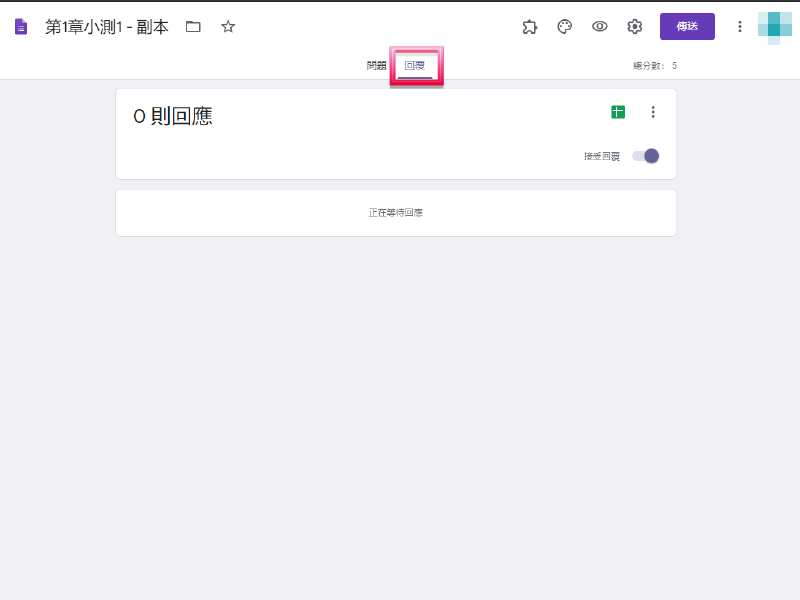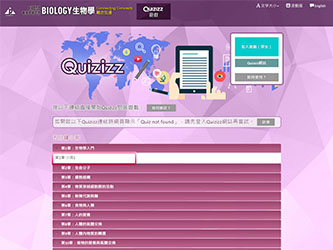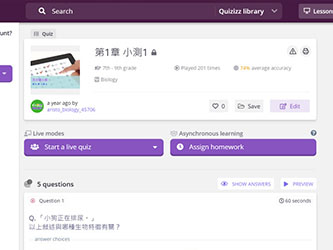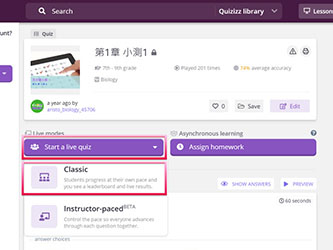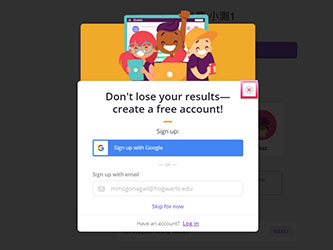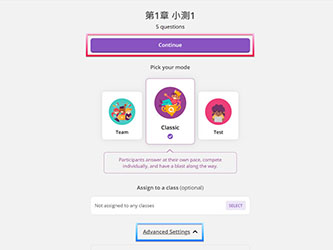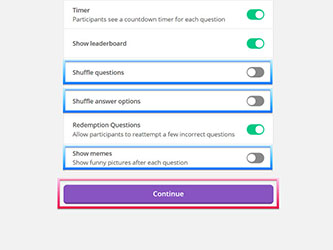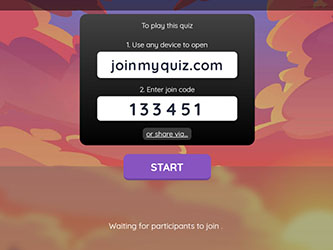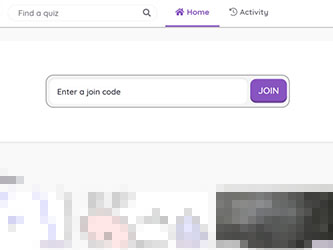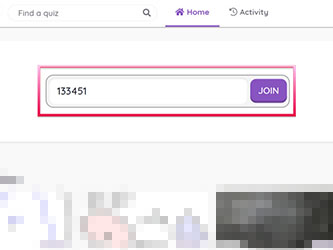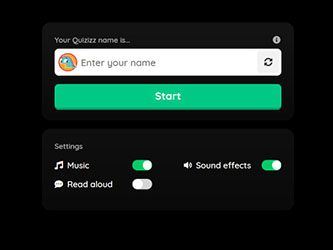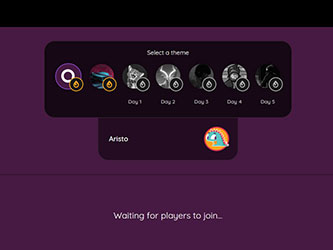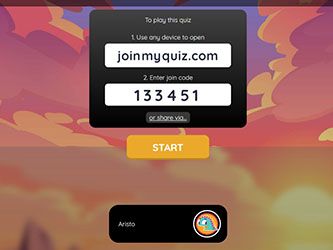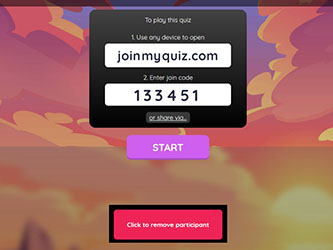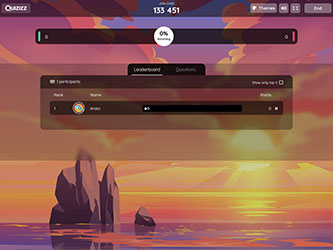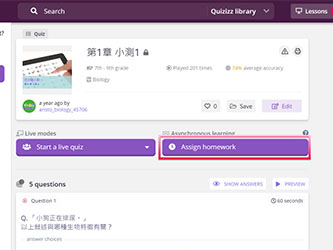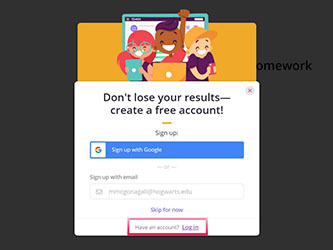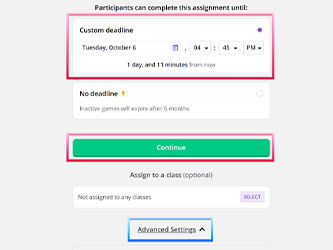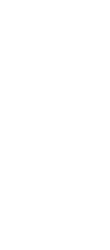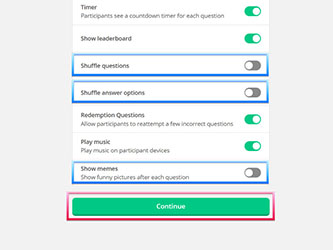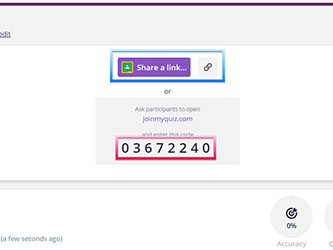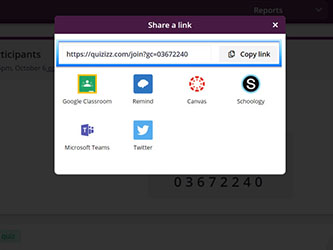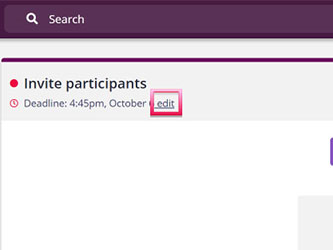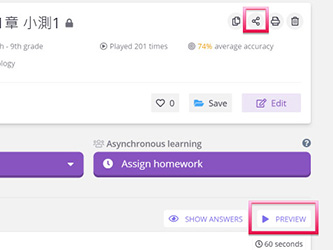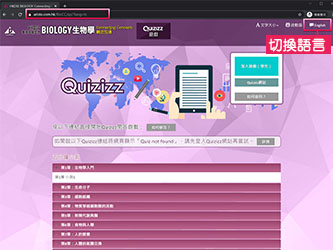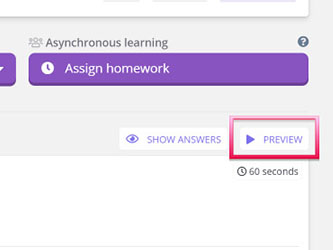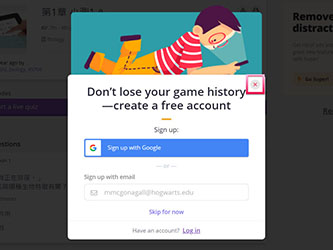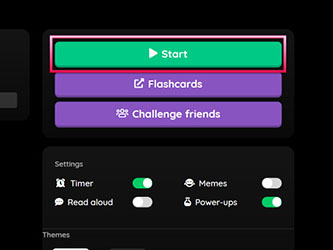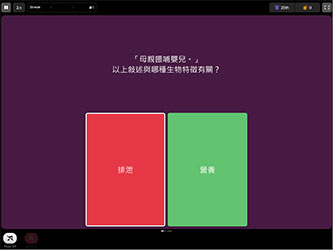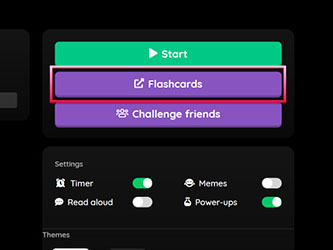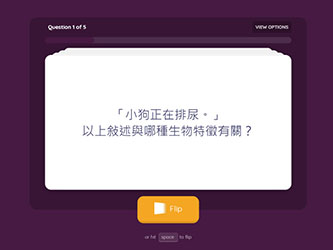- 1. 複製 Google 表單模板
- 2. 檢視或更改表單內容
- 3. 發放工作紙給學生
- 4. 查閱分析結果
- 5. 重開或整理已下載的表單
- 6. 在 Google Classroom 發放 Google 表單
- 1. 開啟 Quizizz 練習
- 2. 讓學生進入遊戲
- 3. 教師使用「Homework」模式發放功課
- 4. 學生使用「Preview」模式自行溫習題目
- 5. 常見問題
如表單已準備好,可按右上方的「傳送(Send)」鍵,取得表單連結。
點擊「連結(Link)」圖示,你可在此版面找到表單的連結。
你可點選「縮短網址(Shorten URL)」以縮短連結。
|
為方便學生使用流動裝置開啟,教師可使用一些網上 QR 碼製作器將此連結製成 QR 碼(可在搜尋器輸入‘QR code generator’搜尋)。 |
學生收到這表單連結後,便能直接開啟並作答。
學生點擊表單下方的「提交(Submit)」,便能遞交工作紙,教師應可即時收到學生的回覆(網絡速度或會影響接收表單的時間)。
學生提交表單後,可點擊「查看得分(View score)」查看自己的答題表現及題解(如有提供)。
在教師的 Google 帳戶裏,點擊「回覆(Responses)」即可查看表單的回覆及統計數據。
在「回覆 > 摘要(Responses > Summary)」中,可查閱此表單的所有回應及統計數據。
點擊「問題(Question)」後,可以查看每一條問題的所有學生回應。
點擊左右箭嘴可查閱其他問題的學生回應。
點擊「個別(Individual)」後,可以查看個別學生的回應。
點擊左右箭嘴可查閱另一位學生的回應。
點擊「![]() 」圖示,可選擇:
」圖示,可選擇:
| • | 下載回應 (.csv)(Download responses (.csv))– 可使用 Excel 開啟 |
| • | 列印所有回應(Print all responses) |
點擊「![]() 建立試算表(Create spreadsheet)/ 在「試算表」中檢視回應(View responses in Sheets)」圖示,可建立或開啟與這份表單相連的試算表。已回收的表單內容會記錄在這份試算表中。
建立試算表(Create spreadsheet)/ 在「試算表」中檢視回應(View responses in Sheets)」圖示,可建立或開啟與這份表單相連的試算表。已回收的表單內容會記錄在這份試算表中。
在試算表模式上,點擊上方選單的「檔案 > 下載格式(File > Download as)」,可將結果儲存成 Excel 檔、PDF 檔或其他檔案類型。
在試算表模式中,點擊上方選單的「表格 > 編輯表格(Form > Edit form)」,可返回表單模式。
如教師想發放整體成績報告讓學生自行查閱,可在頁面右上方選擇「設定 > 一般(Settings > General)」,再點選「查看摘要圖表和文字回應(See summary charts and text responses)」,然後發放工作紙給學生。
當學生遞交工作紙後,可點擊「查看先前的回應(See previous responses)」自行查閱整體成績報告。
所有已下載的表單模板,都會自動儲存在用戶的 Google Drive 內。你可按以下按鈕開啟 Google Drive,或直接 按此。
表單模式
試算表模式
如你之前已下載或自行製作了 Google 表單,應可在 Google Drive 看到以下檔案: (i) 表單(紫色圖示)、(ii) 連結至該表單的試算表(綠色圖示),用以儲存學生的回覆。
你可在此輸入檔案名稱搜尋表單或其他檔案。
你可點擊「我的雲端硬碟 > 新資料夾(My Drive > New folder)」,在 Google Drive 內開啟不同資料夾方便管理各表單或其他檔案。開啟資料夾後,可拖曳檔案到資料夾。
你可從右上方的選單作其他檔案處理,例如刪除、取得檔案連結、排列檔案或更改檢視模式。
讓學生開啟網頁https://joinmyquiz.com/,並輸入上一步驟獲得的數字編碼。
學生可輸入名字和進行簡單設定,然後點擊「Start」。
教師可即時查看已加入遊戲的學生。
如教師發現學生使用不恰當的名字,可點擊該名字把它移除。
待所有學生都加入後,點擊「START」開始。
- 教師不用啟動練習
- 學生可不用登入 Quizizz 自行開始
方法一:發放個別練習
進入Quizizz練習頁面後,
-
教師(須先登入)可點撃分享按鈕,再選擇「Copy URL」即可複製這練習的網頁連結,並發放給學生作溫習題目之用(沒有完成期限及學生成績報告)。
-
學生(不用登入)可點撃「Preview」按鈕來自行溫習題目。
方法二:發放所有練習
教師可將本社之 Quizizz 練習目錄網頁發放給學生(學生不用登入)。
英文:https://www.aristo.com.hk/biocc/qz/?lang=en
中文:https://www.aristo.com.hk/biocc/qz/?lang=tc
學生(不用登入)可點撃「Preview」按鈕來自行溫習題目。
學生不用登入 Quizizz 帳戶,可點按「x」關閉登入頁面(如學生登入 Quizizz 帳戶,可儲存練習記錄)。
學生可進行簡單設定,然後點擊「Start」。
學生可自行在桌面電腦、平板電腦或智能電話完成練習(學生將可看到正確答案)。
學生亦可使用「Flashcards」功能在開始練習前進行預習。
按「Start」開始、「VIEW OPTIONS」顯示選項、「Flip」顯示答案、「Needs Review」或「Got it」顯示下一題。
學校須要準備甚麼設備以進行 Quizizz 練習?
學校須先準備以下項目:
| 教師 | 學生 | |
| 設備 | 桌面電腦、平板電腦或智能電話 | |
| 帳戶 | 不須申請 Quizizz 帳戶 | |
註:
- 如教師需要下載成績報告、使用 Homework 模式、複製或修改本社的 Quizizz 練習,必須先以 Quizizz 帳戶登入,可按此申請並選擇連結至 Google 現有帳戶。
- 須連結至互聯網。
- 教師及學生可直接透過 Quizizz 網站使用,不需安裝 Quizizz 的流動程式。
開啟 Quizizz 練習時,我可作甚麼設定?
在設定畫面,建議關閉以下選項:
- Shuffle questions
- Shuffle answer options
- Show memes
教師也可依教學需要,自行選擇是否顯示答案及播放背景音樂等。
我可更改雅集的 Quizizz 練習嗎?
可以,但教師必須登入自己的 Quizizz 帳戶。
有關修改題目的詳細步驟,請按此。
除了即時發放 Quizizz 練習外,我可以用「家課」形式發放給學生在家完成練習嗎?
可以,但教師必須先登入自己的 Quizizz 帳戶,詳情請按此。
Quizizz 有連結人數上限嗎?
Quizizz 網站顯示普通帳戶同時連結人數上限為500人,若人數多於500人,可聯絡Quizizz 並查詢。此外,若太多人同時使用,要留意網絡配套是否可支援,詳情請按此。
如要使用 Quizizz,有甚麼網絡設備及頻寛上的要求?
詳情請按以下連結:
為何我在雅集網頁點選練習並登入 Quizizz 後,頁面會顯示「Quiz not found」?
雅集的練習一般可支援 Quizizz 的「學校」(即「教師」或「學生」)或「個人」類別的帳戶。如使用其他類別的帳戶登入,或會無法顯示及使用練習(如下圖1)。如教師或學生在申請 Quizizz 帳戶時選了其他類別(如下圖2),或要親自聯絡 Quizizz 更改,聯絡方法請按此。